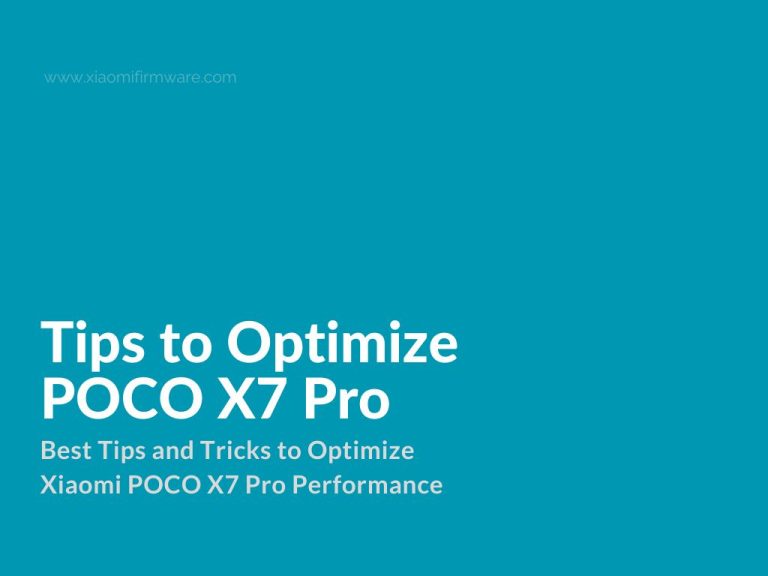If you’re a proud owner of the Xiaomi POCO X7 Pro, you already know it’s a powerhouse of a smartphone. But like any device, a little fine-tuning can go a long way in boosting performance, improving battery life, and even enhancing connectivity. If you’ve been experiencing issues with your phone’s performance—whether it’s sluggishness, connectivity hiccups, or just a desire to get the most out of your device—these optimizations are for you.
In this guide, we’ll walk you through a series of settings adjustments that can help you squeeze every ounce of performance from your POCO X7 Pro. While some of these tweaks may seem unrelated to performance at first glance, they can collectively make a noticeable difference. Let’s dive in!
Introduction: Why Optimize Your POCO X7 Pro?
The POCO X7 Pro is designed to deliver top-tier performance, but certain default settings—like background apps, data collection, and unnecessary services—can drain resources and slow things down. By tweaking these settings, you can:
- Improve overall speed and responsiveness.
- Enhance battery life.
- Potentially stabilize connectivity (yes, even if the link seems indirect).
The following tips are based on real user experiences and focus on disabling unnecessary features, managing app permissions, and optimizing network settings. Let’s get started!
Category 1: Google Services and Data Usage
Google services are essential, but they can also be resource hogs if not managed properly. Here’s how to streamline them:
1. Initial Google Setup
- During the initial setup, leave “Use location” enabled for better app functionality.
- Disable “Allow network search,” “Allow phone number verification,” and “Send device usage data.”
- Prevent contacts from finding your phone or sharing data unless needed.
Why? Reducing unnecessary data sharing minimizes background activity, which can free up resources.
2. Google Personalization
- Go to Settings > Google > Personalization with shared data and disable “Device contacts.”
Why? This reduces unnecessary syncing and data processing.
3. Play Protect
- In the Play Store, go to Play Protect and disable “Help improve protection.”
Why? This reduces background scanning, which can slightly improve performance.
Category 2: Network and Connectivity Settings
Optimizing your network settings can improve connectivity and reduce unnecessary data usage.
1. Preferred Network Mode
- Switch your preferred network mode to 4G (unless you need 5G).
Why? 5G can drain battery faster and may not always provide a stable connection in all areas.
2. Location Settings
- In Settings > Location, disable “Share location with carrier.”
Why? This reduces unnecessary data transmission to your carrier.
3. Emergency Location and Alerts
- Disable “Emergency location service” and “Earthquake alerts” if not needed.
Why? These features can activate location services in the background, consuming resources.
Category 3: App Management and Background Activity
Controlling which apps run in the background is key to optimizing performance.
1. Background Connections
- In Security > Data usage > Manage network connections > Background connections, disable access for apps like msa, Meta App Manager, Meta Services, Wallpaper Carousel, Mi Video, and Mi Browser.
Why? These apps often run in the background, consuming data and processing power.
2. Autostart Apps
- In Settings > Apps > Autostart, disable autostart for all unnecessary apps.
Why? Preventing apps from launching automatically reduces memory usage and speeds up boot times.
3. App Permissions and Data Access
- In Settings > Privacy > Face data and device security > Access to personal data, disable access for Mi Video, msa, and System Daemon.
- In Settings > Digital Wellbeing & Parental Controls > Data usage, disable “Daily device usage.” Then, in “Access to usage data,” disable Analytics and Digital Wellbeing.
Why? Limiting app permissions reduces background data collection and processing.
4. Uninstall or Disable Unused Apps
- In the Play Store, search for “How to delete apps on Android,” then go to App settings and clear storage/cache for System Daemon, msa, Analytics, Mi Browser. Disable or uninstall apps like Google TV, Google Meet, Personal Safety, Photos, and Wallpaper Carousel.
Why? Removing or disabling bloatware frees up storage and reduces background activity.
Category 4: Privacy and Data Collection
Reducing data collection not only protects your privacy but also minimizes background processes.
1. Initial Device Setup
- In Basic settings, enable “Location access” but disable “Auto-update,” “Send usage data,” “Ad personalization,” “Quality improvement program,” “System Daemon permissions,” “Auto-update apps”(via GetApps), and “Xiaomi interconnectivity.”
Why? These settings reduce unnecessary data sharing and automatic updates, which can slow down your device.
2. Chrome Privacy
- In Chrome, go to Settings > Privacy and security and enable “Send Do Not Track request.”
Why? This reduces tracking, which can slightly improve browsing speed.
3. Disable Gemini
- If enabled, disable Gemini (Google’s AI assistant).
Why? AI assistants can consume resources in the background.
Category 5: Miscellaneous Optimizations
A few extra tweaks to ensure your device runs smoothly.
1. Printing Services
- In Settings > Other connection methods > Printing, disable the System printing service.
Why? Unless you print frequently, this service is unnecessary and can be disabled.
2. Data Usage Control
- In Security > Data usage, disable “Traffic control.”
Why? This reduces background monitoring of data usage.
Conclusion: A Leaner, Faster POCO X7 Pro
By following these tips and tricks, you’ll transform your Xiaomi POCO X7 Pro into a lean, mean performance machine. From disabling unnecessary background apps to optimizing network settings, each tweak contributes to a smoother, faster experience. You might even notice improved connectivity, as reducing background activity can free up resources for essential tasks like maintaining a stable network connection.
Remember, while some of these changes might seem minor, their collective impact can be significant. So, take a few minutes to go through these steps, and you’ll likely see a noticeable boost in your device’s performance. Happy optimizing!