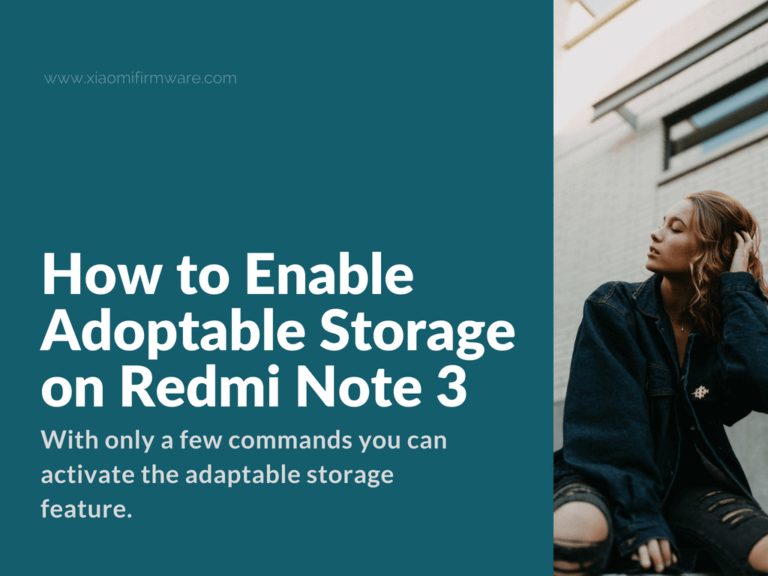Xiaomi Redmi Note 3 is a very capable device, and many users run MIUI on it as that software comes preinstalled and includes many features. However, one of the biggest disadvantages of MIUI is the lack of support for adoptable storage out-of-the-box. In other words, it means that if you own a device with limited storage (e.g. 16GB), you will have a problem once it runs out of space.
In this article, you can find the solution to this problem. With only a few commands you can activate the adaptable storage feature. So, you can move apps to an external memory (SD card). The solution explained above should also work on other devices running Android 6 (and do not support adoptable memory out-of-the-box). Additionally, you DO NOT need to root your device to make this work.
Adoptable Storage on Redmi Note 3 with Android 6 (No Root Required)
What You Need
Before starting the procedure explained below, make sure you have the following things.
- Computer
- Phone running Android 6 (or above)
- Fast MicroSD card (preferably UHS class 1 or above)
- Backup of all your important files from the SD card (it will be formatted during the process)
How to Enable the Adaptable Storage
Before performing the steps keep in mind that we are not responsible if you get any troubles during the procedure. You are doing this at your own risk.
- Enable Developer Options on your Android device (Settings > About Phone > Tap 7 times on “MIUI Version”)
- Enable “Stay Awake”
- Disable “MIUI Optimization”
- Enable “USB Debugging”
- Download and install “ADB and Fastboot” on your PC (or Mac)
- Download link: platform-tools_r27.0.1-windows – Check this post for more info.
- Connect your Android device via USB to your computer.
- Run a command window and type the following commands (make sure you run it as administrator).
- adb shell
- sm set-force-adoptable true
- sm list-disks
- Now, you should get a result like this disk:179,64
- sm partition disk:xxx,xx private/mixed xx
- This command is reformating your SD card. Change xxx,xx according to your results from above (e.g. 179,64).
- Use private in the command if you want to use the whole SD card as adoptable storage.
- Type mixed xx in the command if you want a specific percentage of the SD card formatted as “portable” storage (e.g. mixed 60). That will leave 40% adoptable storage.
- Check the success on your Android device (Settings > Storage).
- sm list-volumes
- Now, you should get a result like this: private:179,67 mounted fb705131-c6a0-4e3a-959b-605a64364c8c
- pm move-primary-storage xxxxxxxxxx-xxxx-xxxxx-xxxxx-xxxxxxxxxx
- Migrate data to the adoptable storage, cahnge the xxxxxxxxxx-xxxx-xxxxx-xxxxx-xxxxxxxxxx part according to the prior results (e.g. fb705131-c6a0-4e3a-959b-605a64364c8c).
- Check the process on your Android device (“Moving data” in your status bar).
- Install the QuickShortcutMaker app from the PlayStore.
- Find “com.android.settings” in the Activity-tab.
- Find “com.android.settings.Applications.ManageApplications”
- Now, create a shortcut for it on your home screen.
- Reboot your device.
- Use the shortcut you’ve created to manage apps and move them to the adoptable storage (named as “External Storage”).
Additional Notes
- Keep in mind that not all apps can be moved to the adoptable storage.
- The system settings may not show the correct storage sizes. You should use “MI File Manager instead.
- All the icons of applications stored in the adoptable storage will be moved to your home screen after every reboot. If you want to keep them in folders, you will have to do it manually after each reboot.
- If you want to install new updates, you will have to move the downloaded update to your SD card manually. Then choose it as a source file in the Updater app.