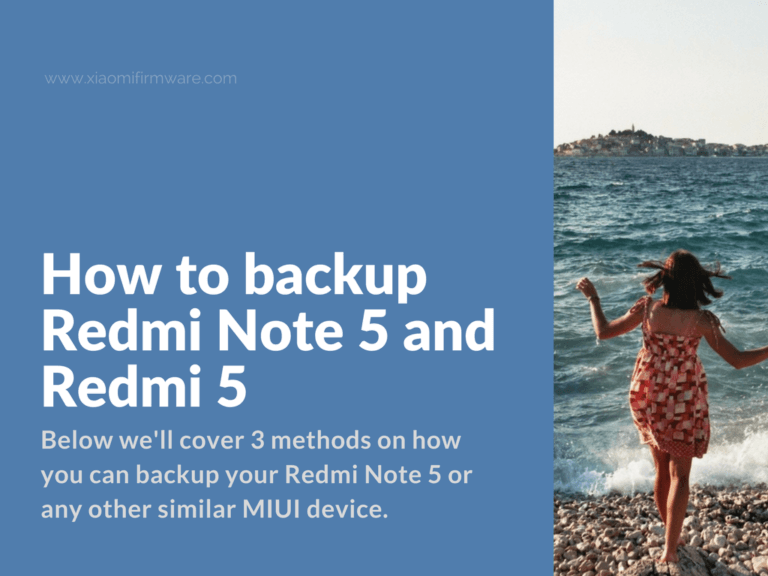This tutorial will be useful for those who just started using Xiaomi MIUI smartphone and want to know how to backup personal data. Below we’ll cover 3 methods on how you can backup your Redmi Note 5 or any other similar MIUI device.
Ultimate Backup Tutorial for Xiaomi Redmi Note 5 and Redmi Note 4X Owners
First method – Local backup
Let’s start with the easiest method MIUI system can offer. This backup method will copy all applications, their settings and data as well as system settings. The local backup data is saved in device internal memory, you should remember about this in case of factory reset. The default path for backup files is “\miui\backup”.
If you want to restore previously saved backup, you’ll need to copy files to the same path and select what you want to restore in the process.
Second method – MiCloud
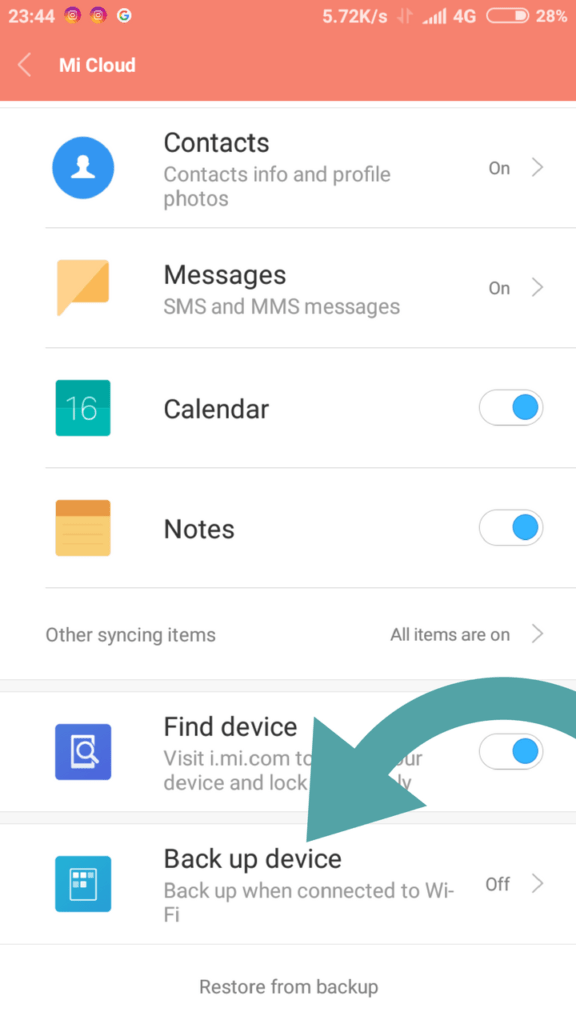 By using this backup method you’ll be able to backup all system settings, call log, SMS messages, gallery and everything related to installed apps. This method doesn’t require you to have free space, all you need is to enable automatic backups, setup required settings and relax. To restore previously saved backup you’ll need to sign in into your Mi Account and select “Latest backup”.
By using this backup method you’ll be able to backup all system settings, call log, SMS messages, gallery and everything related to installed apps. This method doesn’t require you to have free space, all you need is to enable automatic backups, setup required settings and relax. To restore previously saved backup you’ll need to sign in into your Mi Account and select “Latest backup”.
Third method – Titanium Backup
This method requires root.
If you’ve root access you can use Titanium Backup application to backup system and personal data on your MIUI smartphone. You can find all related tutorials on Titanium Backup download page.
Backup using Google’s Android Backup Service
This method will work flawlessly for saving passwords, applications data, contact and accounts data. You can save and backup all your personal data on Google servers automatically. You can use your Google account on different devices and easily synchronize your data between them. If you enjoy using Google services, then you should definitely give Google Android Backup Service a chance.
Backup data with TWRP Custom Recovery
This method is recommended for advanced users. Usually you do backup each time before installing any new patch or Custom ROM. Basically all you need to do is to boot into TWRP Custom Recovery (in case you’ve unlocked bootloader and have TWRP previously installed it on your device) and select “Backup” in TWRP main menu. Then you’ll need to select the partition you want to backup. Default path for backup files is “\twrp\backup\”. Some versions of TWRP also have an option to save backup in phone internal memory or external SD-card.