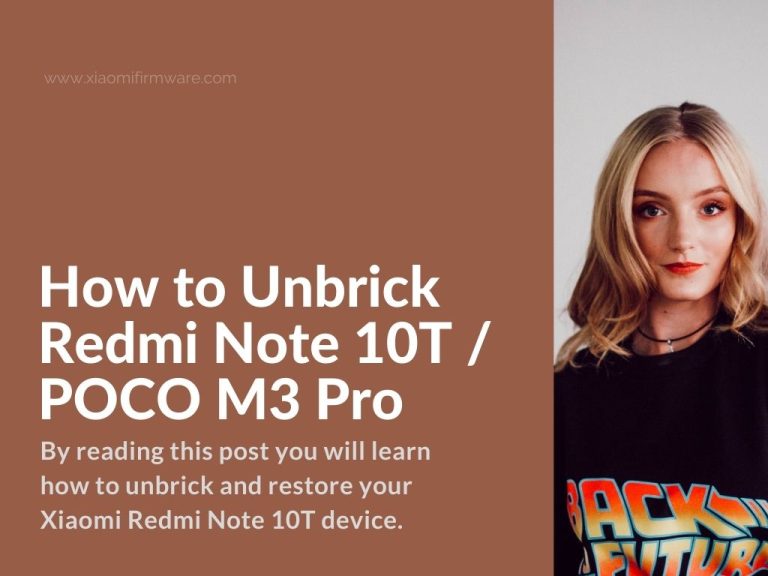In this post we will share the detailed instruction on how to unbrick the Xiaomi Redmi Note 10T / Redmi Note 10 5G / POCO M3 Pro/5G (camellian/camellia).
This will help you restore your device in case it’s not turning on or can be entered to fastboot / recovery modes. Also this guide will work with Xiaomi Redmi 6 and other similar models which are using the MT6833 chip. You can find the full supported list here.
Flashing MTK without Service Account using the SP Flash Tool
Read the guide carefully and pay attention that you’re responsible for any possible issues. This guide & method has been already tested by lots of users and it’s generally working. If you don’t follow or read the guide carefully you might stuck with different issues.
Let’s pay attention on some things before starting the guide:
- Make sure you download Fastboot ROM version with “Image” folder. Sometimes people download the Recovery ROM and asking where to find the “Scatter” file.
- In case you’re still using the Windows 7 OS, make sure you’ve installed all the required updates, otherwise the Python will not be installed. In case you still have some issues, download the latest update pack and make sure your system have all the latest updates.
- This method won’t work on Windows XP, it’s recommended to use Windows 10.
- If you’ve got a locked bootloader – you must flash only with the firmware suitable for your current region.
Windows Method and Preparation
Let’s begin with the first time setup. You can also check the following youtube tutorial to get better understanding.
To download required tools, go to https://megafon929.github.io/mtk and download the following archives:
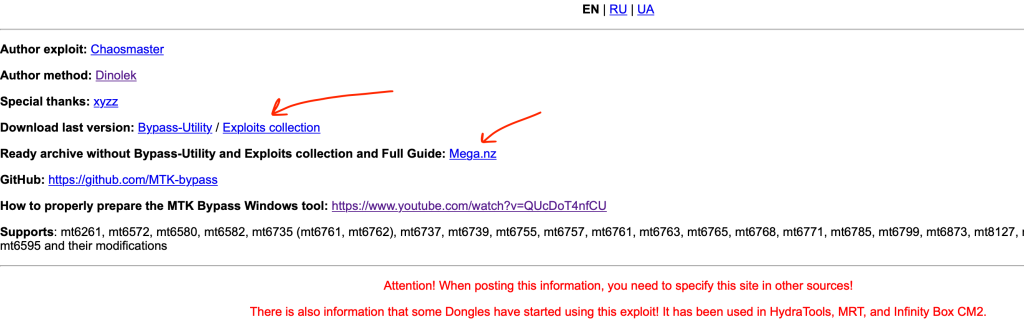
Unpack downloaded archives in one single folder and move all files to the “MTK_Bypass-Final\Bypass” folder.
Next you’ll need to download & install Python drivers on your PC.
- Download latest Python drivers from official website: https://www.python.org/downloads/
- Proceed with installation and put the checkmark near the “Add Python 3.9 to PATH”.
- After the install is fully completed, open the CMD on your PC and enter the following command to download additional updates:
- python -m pip install pyusb pyserial json5
- Now go back to the folder with the Bypass Utility files we’ve previously downloaded.
- Go to “Driver” folder and start the “Install Driver.bat” file, otherwise you can right mouse click on file “cdc-adm” and select “Install”.
- Download UsbDk:
- Reboot your PC.
Now we can start the flashing process itself:
Bypassing The BOOTROM
This should be done every time, before connecting the device to PC.
- Open the “Bypass” folder.
- Start the “brom.bat” file.
- Press and hold Volume Up button (sometimes it can be Volume Down or both buttons at the same time) and connect your device to PC
Using the SP Flash Tool
Pay attention! If you select the “Format All +Download” option, you’ll lost your IMEI code and other data on your device, which you won’t be able to recover. So make sure you flash only using the “Firmware Upgrade” or “Download Only” options, otherwise you risk to lost the IMEI.
Make sure that the COM Port is the same as in the “brom.bat” logs.
- Open the FlashTool folder, start the software
- Press “Options” > “Options” > “Connection” and put the following settings (you can actually skip this step, it should work without this, but in case it doesn’t work for you, you can try putting these):
- Connection Setting:
- UART:
- COM Porn – COM6
- Baud rate – 921600
- Timeout – 60 min
- Next, select the “Scatter” file from the “images” folder and press “Download”.
- The flashing process will start, wait until it is fully finished and then you can disconnect your device from PC and start it.
In case you stuck with some different errors, try checking these tips below:
- If your device doesn’t turn on and doesn’t vibrate at all – try disassemble it and reconnect the battery.
- In case you see the following error message in SP Flash Tool, try using the different SPFlashTool version: “The storage in your device has reached end of life, please change to use new device to do operations”.
- In case of this error: “ERROR : STATUS_SEC_IMG_TYPE_MISMATCH” – try removing the checkmark near the “Cust” option.
Original authors of this method are Chaosmaster & Dinolek. All the credits and thanks goes to them.