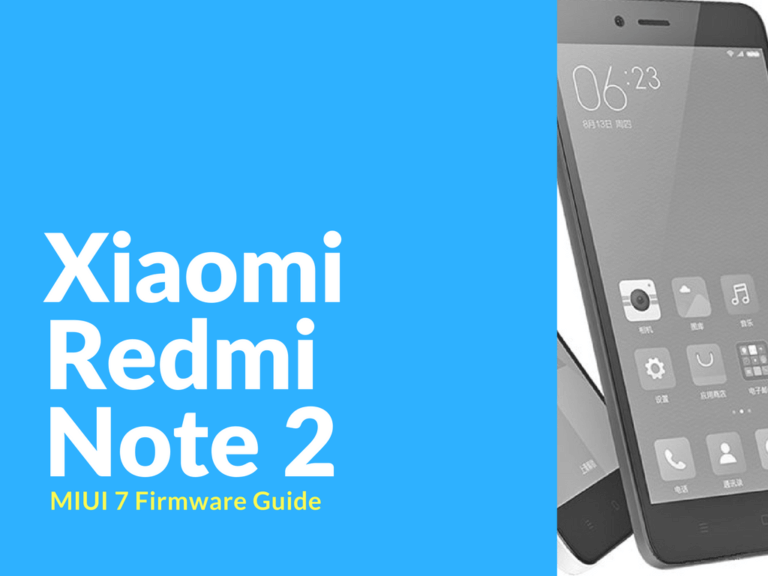So let’s get started with a little bit of history. I’ve decided to write a short manual for newbies (just like me) who have just bought Redmi Note 2 device with MIUI.
As for me, my previous device was LG P9 & Samsung, and I’m really enjoying my new phone, it just seems may be a little small 😉
Device is made pretty damn good, the camera is quite good and battery lives long enough for me. MIUI seems very pleasing, everything works. Device actually works really fast, everything runs without any lags. But if you want to make it perfect, you’ll have to do some work.
Fortunately everything is fine and new firmware is released almost every day ….)
It all started like this: I ordered Xiaomi Redmi Note 2 from online store, waited for 14 days and finally device was in my hands. And like regular user, who used to buy working devices from store, I was a little bit confused. Normally you just need put sim card and you’re done. Not this time. I saw unknown firmware 66.66, which really does not work.
So I started searching for appropriate firmware while sweating at every manipulation with phone. In the end, it turns out everything is quite simple, the main thing is not to hurry.
Grab a pack of beer and let’s begin.
Before you did any manipulations with your phone it is very important to make NVRAM (!!!) backup. It will come in handy if something goes wrong.
NVRAM is the IMEI, and it is customized for each phone. This can be done by using custom recovery (TWRP), or by using script from this guide.
I did it with TWRP 2.8.7.0 bilingual edition for Redmi Note 2.
1. TWRP Installation (Custom Recovery)
Here I will show you how to install custom TWRP Recovery for Redmi Note 2 without root or any other special methods.
TWRP 2.8.7.0 Bilingual Edition changelog:
- Based on the latest build
- Added “bilingual display function”, default language – Chinese. (Can be switched to English.)
- Fast recovery load
- SD Card Support
- OTG Support
- Ability to make screenshots (volume button down + power button), default path for screens – / sdcard / Pictures / down snapshots
- OTA Official Updated Support
- Backup and Restore Support
- SuperSU integrated permissions, automatic Root and much more…
How to install recovery
- Make sure you’ve installed vcom drivers – MT6577 USB VCOM drivers.rar
- Download SP-Flash tool – SP_Flash_Tool_exe_Windows_v5.1452.00.000.zip
- Unzip SP-Flash tool on C:/
- Run the tool with administrator privileges (Right mouse click & “Run as administrator”)
- Press button #1 (watch the screen shot)
- Open folder with TWRP in SP-flash tool folder
- Select MT6795_Android_scatter.txt and press “Open” (or “Ok”)
- Make sure you’ve checked the mark as on screen shot (Step #2)
- Press Download (Step #3). Remove battery (!) and connect your phone to your PC. Driver installation should start.
- If all drivers was installed correctly, you will see red bar (step #4) which shows the progress of firmware update.
- If everything was right you will see the green success mark.
Congratulations! You’re awesome! Now remove device from PC, insert battery, reset your device and enter recovery mode (volume button up + power button) and voila!
Nothing complicated here. Most important part is to install drivers and everything will be fine.
Some Windows 10 users are experiencing problems with vcom drivers. You can try to install this pack MTK_USB_Al_0.9.7.zip
Here’s is another proven method on how to install custom recovery on Xiaomi Redmi Note 2.
If you want to return your device to stock recovery – find the tutorial here.
How to Remove NVRAM with TWRP 2.8.7.0 – bilingual edition
Enter “Recovery mode” using one of the methods below:
- First method: Press & hold power button and volume up at the same time. As soon as you’ll see logo, remove your finger from power button and keep holding volume up. Your recovery should start.
- Second method: Update > Press the three dots at the top bar (…) > Select “Reboot in Recovery”
- Third method: Only for MiuPro firmware. Hold power button > Reboot > You’ll see “Recovery” button.
Now enter the “Backup” menu > Put a checkmark near “NVRAM”, while other checkmarks maybe removed move the slider to the right. After this, find the “TWRP” folder on your device and save a copy somewhere.
Firmware setup using custom recovery
Attention! Before doing any updates make a backup of your data! This method will remove all installed software and files.
I’m using this method when I change MiuPro to AOSP or Xiaomi.eu and back.
If you just bought your device and decide to install firmware updates, you can immediately start the process. If you’re already using your device (some apps are installed, custom settings, e.t.c.) make sure you’ve made a backup. You can use Titanium Backup or default Miui tools. Don’t forget to copy backup files to SD card or PC.
- Copy firmware files to SD card or USB flash. Storage must be formatted in FAT32.
- Enter the recovery using one of the method below. Method 1: Hold power button + volume up button at the same time. As soon as you logo, release the power button while keep holding volume up button. Recovery tool should start. Method 2: Update > Press the three dots at the top bar (…) > Select “Reboot in Recovery”.
- Select “Wipe” > “Advanced Wipe” and put checkmarks near “Dalvik Cache”, “System”, “Cache”, “Data” and “Internal Storage”. After you’ve put all checkmarks, swipe to the right. P.S. If you put a checkmark near “System”, some devices may show installation error. In order to avoid this you just need to reboot recovery. And then go to step 4.
- Return to main menu and enter the “Install”. In the top row, select the folder where firmware files are located.
- We found firmare files, select it and swipe to the right to confirm.
- After firmware installation is completed, you’ll see a screen where you can make “Wipe” and “Reboot” after.
- Wait until firmware installation is completed.
That’s all!
Firmware for FDD & TDD, as well as for Prime are absolutely identical. At least for this moment.
Attention!
Starting from 5.10.15 Xiaomi started to sign their firmwares with PRIVATE key. This means that: using STOCK (native, mi) recovery you can install only STOCK English – Chinese firmware. If you try to install custom firmware you’ll see “signature verification failed” error. Custom firmware can be installed only using Custom (TWRP) recovery.
Read more : Install SuperSU to use Titanium Backup and other applications.
Also check out Xiaomi Redmi Note 2 MIUI сommon problems and solutions.