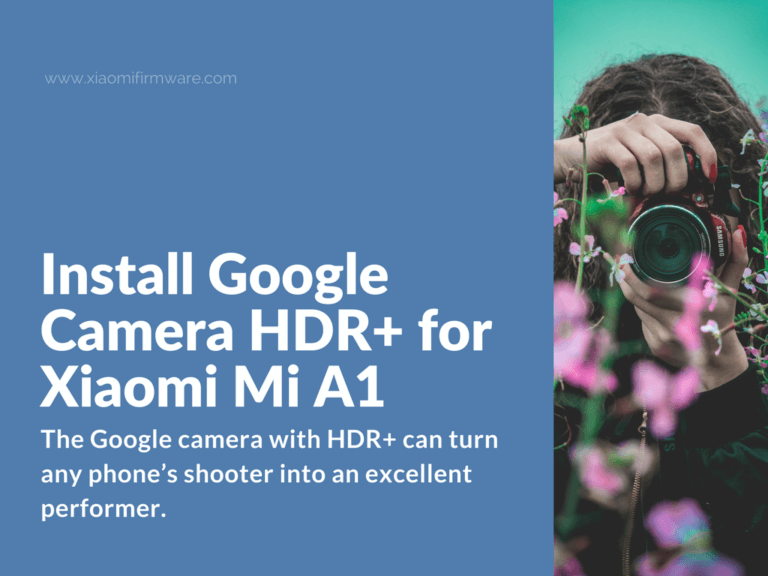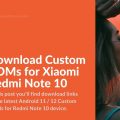The Google camera with HDR+ can turn any phone’s shooter into an excellent performer. It may not have all trimmings of the leading camera apps out there, but it’s impressive how well it works.
Look at the two photos above, for example. Do you notice the difference? The two shots came from the same camera – that of a Xiaomi Mi A1.
Whereas photo #1 struggles in the light contrasts, #2 captures every detail with ease.
How to Install a Working Google Camera HDR+ on Xiaomi Mi A1
The Mi A1’s stock camera has problems with low light – and #1 is enough proof. Yet surprisingly, with Google camera, it manages the more than decent #2 shot.
The thing is, the Mi A1 is ‘almost’ the ideal budget phone. Save for the camera, its specs are capable of outperforming any user’s expectations.
Update: Check out the latest fixes for Google Camera HDR+ here.
Quick Specs
- A Snapdragon 625 CPU and an Adreno 506 GPU for fast processing
- A generous 64GB of internal memory and 4GB RAM
- A full-HD 5.5” IPS display
- A reliable 3,000mAh battery (which may last up to 48 hours on one full charge)
Without a doubt, the Mi A1 punches above its weight – given its price point. Add a well-performing camera onto that, and you will be onto a winner.
What to Expect from Google Camera HDR+
The Google camera works on many Android phones (those sporting Snapdragon processors, mainly). Users get to experience features, such as:
- RAW support, which helps your camera to record high-quality photos
- Full HDR+ customization: you can now access the algorithm settings
- Zero Shutter Lag (ZSL) support
That said; the app leaves out several expected options from its UI. For instance, settings for OSD and FSP are a no-show. The same goes for high-frame rates. What remains are the options for stabilization, resolution, and panorama.
In essence, with this app, Google seems to be nudging users to auto mode. Those that demand full control over their shooters may undoubtedly frown at it. Still, casual users get the chance to generate gorgeous photos.
HDR+ works by continuously recording image data. And that is why you may notice a slight delay when you press the capture button.
During the processing, HDR+ samples several frames to create a composite image. The result is a photo that contains details of both dark and light areas.
How to Install a *Working* Google Camera
Note:
- The installation will not work if you do not have root access on your Mi A1. If it does not, head on to this excellent guide here to see how to root.
- If there are other installations of the Google camera on your device, you will have to clear their data first. Their settings may interfere with the operation of the new app.
With that out of the way, it’s time to make a few changes to your system files.
- Use (or download) a file explorer that can navigate into Mi A1’s system folders. An app like Root Explorer, for example, will do.
- Open the explorer and grant it superuser access
- Navigate to the “system” folder
- Change permissions from read-only (r/o) to read-write (r/w). For this, select the “Mount R/W” at the top of the explorer
- Scroll to the file named “build.prop”. Then long press it to show an option to open it in a text editor.
- At the bottom end of the file, insert these two properties:
- persist.camera.eis.enable=1
- persist.camera.HAL3.enable=1
- Save the “build.prop” file and restart your phone
Finally, grab a port of the Google camera from here and install it: GCam5.1.014-Arnova8G2-v9.1.apk
You can now go ahead and try out the new camera app.
Did you come across any issues after installing this app? Have you noticed an improvement in your Mi A1 photos after using Google’s HDR+? Share your experience in the comments section.