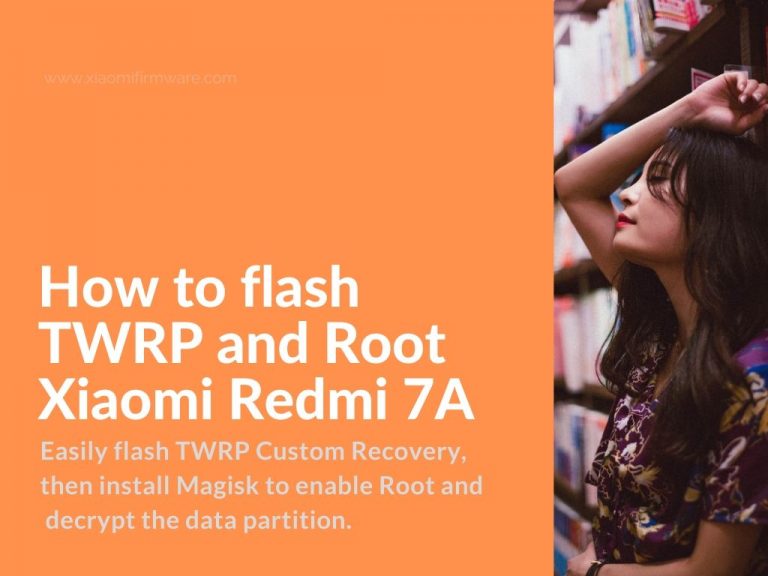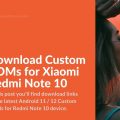In this article we’re describe the step-by-step method on how you can easily flash TWRP Custom Recovery, then install Magisk to enable Root and finally how to decrypt the data partition on your Redmi 7A smartphone. To continue with this guide you will first need to unlock the bootloader on your device.
If you still don’t have an unlocked bootloader or don’t know how to do it, you can find guides on our website or on any other resource, it’s actually a very easy process, which could just take some time in some cases.
So, after you’ve the unlocked bootloader and ready to continue, please follow the instructions carefully and take a note that you take all the responsibility for your actions with your device.
Another thing here to take care of is your personal data, because during the installation your phone memory will be formatted, so make sure you do all the required backups and save them to your PC or flash drive before continuing further.
Install TWRP, Root and Decrypt Data Partition on Redmi 7A
Required files:
- ADB Drivers: adb.zip
- TWRP Custom Recovery: TWRP_v3.3.1-1_all.img
- Download ADB drivers from the link above.
- Download TWRP Recovery that you want to flash on your device.
- Rename downloaded TWRP Custom Recovery to “recovery.img”.
- Move the renamed “recovery.img” to the folder with the ADB files.
- Download patched “boot” image for your firmware. If you don’t see the patched boot for your ROM version, then you’ll need to patch it by yourself.
- Global
- Europe
- China
- India
- Russia
- Xiaomi.eu
- After you’ve downloaded the correct patched boot image, rename it to boot.img and move to the same folder with recovery.img.
- Download Magisk – Magisk-v19.3.zip and optionally download “no-verity-encrypt-ysl.zip” to encrypt data partition and move these to phone internal memory.
- Turn off your device.
- Start into fastboot mode.Turn off your device, press “Volume Down” and “Power” buttons at the same time until Fastboot logo appears on the screen.
- Connect your device to PC using stock USB cable.
- Download and install ADB Driver.
- Press and hold “Volume Up” button on your device.
- On your PC open the folder with recovery.img and boot.img and start the install.bat file.
- Your device will automatically reboot into TWRP. You’ll see something like “Unmodified System Partition” continue by “Swipe to allow modifications”.
- Proceed with “data” format partition, by going into “Wipe” menu > “Format Data” > “yes”.
- Optionally you can decrypt the “data” partition. In this case you’ll have decrypted Data partition, which means that you won’t be able to add face unlock, graphic key or lock code.
- In Recovery main menu select “Install” > “SD Card” and locate previously copied “no-verity-encrypt-ysl.zip” file.
- Install this archive.
- To enable “root” > In the TWRP Custom Recovery main menu select “Install” > SD Card > and locate the archive with Magisk. Proceed with installation.